Как выглядит оперативная память. Какая оперативная память стоит на ноутбуке? Основные параметры ОЗУ
Технические требования к программному обеспечению, а особенно к играм растет с каждым днем. Поэтому многие пользователи задумываются о том, чтобы провести абгрейд своего персонального компьютера. Желание увеличить объем оперативной памяти посещало каждого пользователя ПК. Вопрос как узнать ее характеристики какая именно оперативная память используется на компьютере, ее частота для правильного поиска и лучшего подбора.
Мы рассмотрим несколько вариантов. Вариант первый, нам нужно открыть наш системный блок или крышку портативного компьютера и достать планку оперативной памяти на которой есть соответствующая маркировка с видом памяти и ее характеристиками.
Но часто бывает, что маркировку не указывают, или же вы не столь опытный пользователь ПК, чтобы получить оперативную память самостоятельно. Для этого используем следующий способ, нужно зайти в BIOS, далее в зависимости от версии прошивки в разделах Information или Advansed можно прочитать ее характеристики. Искать нужно все, что связано с RAM, или DRAM (версия DDR, DDR2, DDR3, SoDimm, частота, тайминги).

Если и в вопросе BIOS вы не мастер тогда есть много программ, которые помогут определить Вам вашу оперативную память, такие как AIDA, Everest, Piriform Speccy.


Как узнать тип оперативной памяти на ноутбуке?
Основные параметры ОЗУ
Перед тем как увеличить объем оперативной памяти на ноутбуке, следует проверить, какой тип ОЗУ уже имеется на этом ПК. При установке неподходящего модуля может возникнуть конфликт старой и новой планок памяти, в результате чего переносной компьютер будет работать со сбоями, зависаниями или вовсе перестанет включаться. Рассмотрим, на какие характеристики нужно обращать внимание при выборе нового ОЗУ и как определить тип уже установленной RAM на ноутбуке.
Основные параметры ОЗУ
Первым делом следует разобраться, какие именно параметры считаются определяющими для оперативных запоминающих устройств. Такими характеристиками являются:
Поколение (тип) – это алгоритм, по которому функционируют микросхемы памяти. От него зависят остальные параметры ОЗУ (скорость и эффективность работы, питающее напряжение и т.п.). На сегодняшний день существует четыре поколения оперативок – от DDR 1 до DDR 4.
Емкость. Определяет, сколько одновременно информации может поместиться в ОЗУ.
Стандарт скорости. Указывает пропускную способность модуля, измеряется в Мб/с. Данные стандарты имеют буквенно-цифровое обозначение и всегда начинаются с маркировки «РС».operativnaya-8
Изготовитель и серийный номер. Каждая фирма присваивает своему продукту определенную маркировку (part number).
Задержка (timing). Определяет время, затрачиваемое на обращение к микросхемам ОЗУ. Чем оно меньше, тем лучше.
Способы определения типа установленной памяти
Узнать, какая модель оперативной памяти стоит на ноутбуке, можно несколькими способами:
Проверить объем оперативной памяти можно с помощью простого обращения в свойства ноутбука. Для этого по ярлыку «Мой компьютер» кликаем ПКМ и в открывшемся списке выбираем «Свойства». Емкость RAM можно посмотреть в соответствующей строке.operativnaya-7
Однако полученной таким способом информации недостаточно, поэтому нужно узнать остальные параметры ОЗУ. Все производители карт памяти наносят важные данные непосредственно на планку. Чтобы их проверить, необходимо разобрать ноутбук, изъять из него RAM и тщательно ознакомиться с имеющимся обозначением.
В качестве примера рассмотрим, как узнать модель и характеристики оперативной памяти.
Наше ОЗУ выпущено южнокорейской компанией Hynix. Емкость слота – 4 Гб. По аббревиатуре 1Rx8 можно узнать, что планка является односторонней (1R), то есть все микросхемы размещены с одной стороны. Двухсторонняя RAM обозначается маркировкой 2R. Цифра 8 указывает на количество чипов памяти.
Данная модель имеет пропускную способность РС3-12800. Это позволяет узнать тип оперативки (DDR3) и максимальную скорость функционирования (12800 Мб/с). Чтобы определить, какая частота ОЗУ, следует 12800 разделить на 8, что будет равно 1600 МГц.operativnaya-5
Рассмотрим еще один пример – оперативную память для ноутбука фирмы Kingston, модель KHX6400D2LL/1G:operativnaya-4
тип RAM – DDR2;
скорость работы – 6400 Мб/с;
частота – 6400/8 = 800 МГц;
емкость – 1 Гб;
2.0V означает, что плата питается от нестандартного напряжения – 2 В, которое необходимо выставлять в BIOS вручную.
На некоторых запоминающих устройствах информация представлена в нестандартной форме, однако и в таких случаях можно узнать их параметры. Например, ОЗУ Kingston с маркировкой KHX1600C9D3X2K2/8GX имеет такие свойства:
частота – 1600 МГц;
С9 – задержка 9 тактов;
тип – DDR3;
8GX – емкость 4 Гб.
Программы для определения параметров ОЗУ
Если по каким-либо причинам вы не хотите разбирать переносной компьютер (например, он находится на гарантии), а проверить, какая оперативная память на нем стоит, все же нужно, можно воспользоваться дополнительным ПО.
Одной из самых эффективных программ в этой области является AIDA64. Она позволяет узнать не только тип и параметры запоминающего устройства, но и характеристики остального «железа». Чтобы проверить, какая оперативная память стоит на ноутбуке, необходимо:
Скачать и установить AIDA64 на ПК. Процедура инсталляции является стандартной, так что с ней вы должны справиться без проблем.
Запустить приложение. Перед вами всплывет сообщение, что данная версия утилиты является пробной и действует только 30 дней. Соглашаемся с этим.operativnaya-2
Главное окно программы разделено на две части. В левой находятся все компоненты, установленные на ноутбуке, а в правой – информация о них. Вам нужно открыть раздел «Системная плата» и перейти во вкладку SPD. После выполнения этих действий откроется вся информация об установленной на ПК оперативной памяти.
- Откройте контекстное меню ярлыка «Мой компьютер» (кликните по нему правой кнопкой мыши один раз). Далее выберите «Свойства».
В итоге появится окно, где будет указан размер доступной оперативной памяти, тип операционной системы (например, 32-битная) и т.д.
- Альтернативный метод – зайти через «Пуск».
Пуск – Выполнить.
В появившемся окне введите вручную msinfo32 и нажмите на Enter.
- Ещё один из способов, который основан на сочетании функциональных клавиш.
- Нажмите «Win + R» и в открывшемся окне введите dxdiag.
- Появится новое окно. Обратите внимание на строку «Память». Там будет указан физический объем памяти компьютера.
- Все способы описывают свободное количество Гигов на Вашем ПК.
А вот как можно узнать именно оперативную память своего ноутбука или компьютера, проанализировать его дополнительные характеристики читайте ниже.
Хочу сразу предупредить, что здесь не обойтись без использования сторонних приложений и утилит. Одной из подобных программ является Speccy. Она позволяет получить доступ ко всем характеристикам модулей и плат, которые в настоящий момент подключены к Вашему ПК.
Утилита бесплатная и вполне доступна для скачивания с Интернета.
После загрузки программы, приступайте к установке. Устанавливается утилита стандартными способами, без особых сложностей.
Чтобы проверить, какая оперативная память установлена на Вашем ПК, проделайте следующее:
- Запустите программу.
- Откройте раздел «Оперативная память».
А далее просто читаете интересующую Вас информацию. Там всё описано доступно и понятно. Есть характеристики о типе DDR, количестве каналов, объеме и частоте. Также можно увидеть, сколько процентов оперативной памяти используется в данную минуту и ещё много полезных характеристик. На основе этих характеристик вы сможете решить, стоит ли вам
А вот самый прямой путь, как можно узнать оперативную память своего компьютера. Если Вы разбираетесь во всем железе системника, тогда:
- отключите питание системного блока;
- снимите крышку;
- вытащите модули с памятью и прочтите интересующие Вас характеристики прямо на них.
Однако этот способ только для опытных мастеров, а не для начинающих.
На заметку! Недавно если вы пропустили я рассказывал или . А еще я говорил . Прочитайте обязательно и не забывайте оставлять комментарии к статьям.
На этом у меня все! Теперь вы уверено знаете как узнать оперативную память компьютера. Свои пожелания и комментарии прошу писать под статьей. А еще советую подписаться на новые статьи блога и получать новенькое прямо на почту. Всем своим читателям желаю огромного здоровья и мира!
С Ув. Евгений Крыжановский
Если компьютер стал медленнее работать, решением этой проблемы может стать дополнительная ОЗУ. В таком случае нужно разобраться, что же такое ОЗУ и для чего оно необходимо, выяснить его параметры, а также ознакомиться с рекомендациями по установке и замене данного модуля.
Что такое ОЗУ?
ОЗУ означает оперативное запоминающее устройство. Его также называют:
- RAM (Random Access Memory);
- память с произвольным доступом;
- или просто оперативная память.
ОЗУ – это энергозависимая память компьютера, которая имеет произвольный доступ. Во время работы компьютера именно там хранятся все промежуточные, входные и выходные данные, которые обрабатывает процессор. Все данные находящиеся на RAM могут быть доступными и сохранятся только лишь тогда, когда к устройству подключено питание. Даже при кратковременном отключении электричества информация может исказиться или полностью уничтожиться.
Между Random Access Memory и процессором обмен данными происходит:
- непосредственно;
- через регистры в АЛУ;
- через кэш.
ОП представляет собой:

Использование ОЗУ
Операционные системы для обработки информации, а также хранения данных, которые часто используются, применяют оперативную память. Если бы в современных устройствах не было Random Access Memory, то все бы операции проходили намного медленней, так как требовалось бы гораздо больше времени для того чтобы считать информацию с постоянного источника памяти.
Кроме того, выполнить многопоточную обработку было бы невозможно. Благодаря наличию ОП все приложения и программы быстрее запускаются и работают. При этом ничто не затрудняет обработку всех данных, которые стоят в очереди. Некоторые операционные системы, такие как Windows 7 имеют свойства сохранять в памяти файлы, приложения и другую информацию, которую пользователь часто использует.
Таким образом, нет необходимости тратить время на то пока они начнут загружаться с диска, так как процесс начнется сразу же.
Как правило, из-за этого Random Access Memory будет постоянно загружена больше чем на 50%. Эту информацию можно посмотреть в диспетчере задач. Данные имеют свойства накапливаться и те приложения, которые стали использоваться реже будут вытеснены более необходимыми.

На сегодняшний момент наиболее распространенной является динамическая память, имеющая произвольный доступ (DRAM). Она используется во многих устройствах. При этом она относительно недорого стоит, однако работает медленнее, чем статическая (SRAM).
SRAM нашла свое применение в контролерах и видеочипах, а также используется в кэш памяти процессоров. Эта память имеет более высокую скорость, однако она занимает много места на кристалле. В свою очередь, производители решили, что объем гораздо важнее, чем ускоренная работа, поэтому в компьютерной периферии применяется DRAM. Кроме того, динамическая память стоит на порядок дешевле, чем статическая. При этом она обладает высокой плотностью. Благодаря этому, на точно таком же кремневом кристалле помещается больше ячеек с памятью. Единственным минусом является её не такая быстрая работа, как у SRAM.

Стоит учитывать, что вся информация, которая содержится на ОП может быть доступной только в том случае, когда устройство включено. После того, как пользователь осуществит выход из программы, все данные будут удалены. Поэтому прежде чем выходить из приложения необходимо сохранить все изменения или дополнения, которые были внесены.
ОП состоит из нескольких ячеек. Именно там и размещаются все данные. При каждом сохраненном изменении, последняя информация удаляется, а на её место записывается новая. Количество ячеек зависит от объёма Random Access Memory. Чем больше этот объем, тем выше производительность всей системы.
Чтобы узнать ОЗУ компьютера необходимо выполнить следующие действия:
- для Windows XP:
- навести курсор на ярлык «Мой компьютер»;
- затем необходимо нажать правую клавишу мыши;
- выбрать «Свойства»;
- зайти во вкладку «Общие»;
- для Windows 7:

Устанавливаем
Дополнительная ОП поможет повысить в значительной мере производительность устройства. Её можно установить как на стационарный компьютер, так и в ноутбук.
Установка RAM на компьютер
Для начала необходимо выяснить, какой тип ОП требуется. Её вид зависит от материнской платы. Для того чтобы узнать какой тип совместим с материнкой следует проверить документы к устройству или посетить сайт производителя. Выбирая RAM, рекомендуется приобрести 2 или 4 модуля. Таким образом, если нужно 8 Гб ОП, то лучше купить 2 по 4 Гб или 4 по 2 Гб. При этом стоит обратить внимание на их пропускную способность и скорость. Все данные должны быть одинаковыми. В противном случае система настроится на самые минимальные параметры. Из-за этого производительность может снизиться.

Для установки RAM стоит выполнить следующие рекомендации:
- нужно отсоединить от устройства монитор, мышь, принтер и клавиатуру;
- убедится, что отсутствует статический заряд;
- извлечь старые модули – для этого необходимо открыть зажимы, расположенные с двух сторон и изъять модуль;
Важно! Новый модуль ОП следует держать так, чтобы не касаться микросхем, которые находятся сбоку и нижних контактов.
- RAM нужно вставить таким образом, чтобы паз точно совпал с выступом, размещенным в разъеме;
- надавить на плату и зафиксировать её, при этом зажимы должны закрыться;
- собрать компьютер;
- включить устройство;
- проверить наличие ОП.
Установка оперативной памяти на ноутбук
Для этого нужно:
- правильно определить тип ОП;
- устранить статический заряд;
- отключить лэптоп от питания и вытащить аккумулятор;
- снять нужную панель на нижней поверхности ноутбука;
Важно! Большинство лэптопов не требуют парных модулей.

Тип и объём
На данный момент существует несколько типов ОП. Это:
- DDR RAM;
- DDR2 RAM;
- DDR3 RAM.
Они отличаются между собой конструкцией планки, а также производительностью.
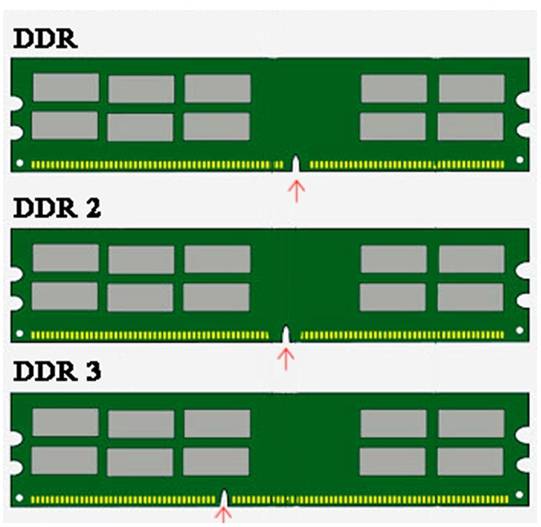
Важно! Стоит отметить, что модули между собой совершенно несовместимы, так как имеют разные разъемы для монтажа.
В большинстве современных лэптопов установлена ОП вида DDR2 или DDR3. Устаревшие модели работают с DDR. От объёма оперативной памяти напрямую зависит скорость работы и производительность компьютера.
Сейчас на рынке есть модули объёмом:
- 512 Мб;
- 1 Гб;
- 2 Гб;
- 4 Гб;
- 8 Гб.
Перед тем как приобретать дополнительные модули стоит учесть, что 32-битная операционная система сможет распознать только 4 Гб. Поэтому нет надобности тратиться на платы с большим объёмом из-за того, что он все равно не будет использоваться. А вот если операционная система имеет 64 бита для неё можно установить 8, 16 или даже 32 гигабайта памяти.
Видео: увеличим оперативную память
Частота и другие параметры
Среди основных параметров Random Access Memory нужно выделить следующие:

- DDR – 2.2 Вольт;
- DDR2 – 1.8 Вольт;
- DDR3 – 1.65 Вольт.
- производитель модуля. Следует отдавать предпочтение известным маркам и моделям, что имеют наибольшее количество положительных отзывов. Это поможет исключить возможность покупки бракованной детали, а срок гарантии будет дольше.
Как выглядит ОЗУ в компьютере?
ОП компьютера представляет собой пластину, состоящую из нескольких слоев текстолита. На ней имеется:
- печатная плата;
- впаянные микросхемы памяти;
- также присутствует специальный разъем для подключения.

Где находится оперативная память? ОП располагается непосредственно на материнской плате.
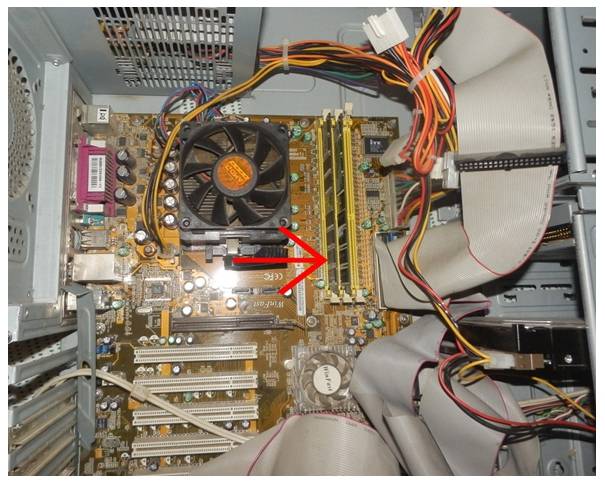
Для модулей имеются слоты, как правило, их 2 или 4. Они находятся рядом с процессором.
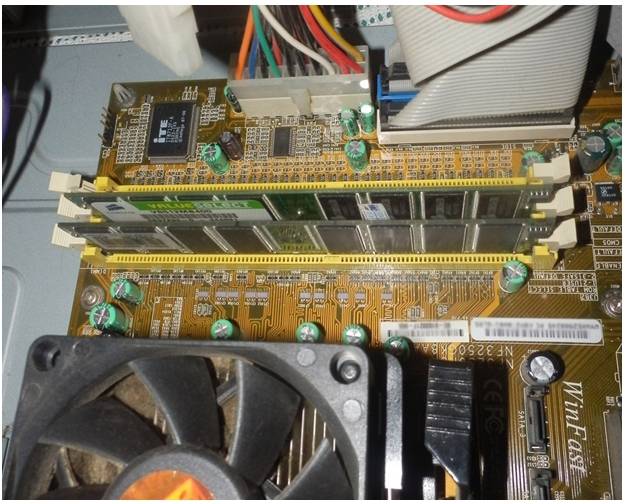
ОП для ПК и ноутбуков
Оперативная память, предназначенная для ноутбука, имеет несколько отличий от ОП, которая используется в ПК, а именно:
- модули отличаются своими размерами – пластина для лэптопа гораздо короче, чем стандартная для компьютера;
- на планке также присутствуют уникальные разъемы.

Таким образом, модуль, используемый для ПК нельзя установить в ноутбук.
Оперативная память является одной из главных деталей в компьютере. Она отвечает за быстроту запуска различных программ и приложений, а также за временное хранение информации. Кроме того, с её помощью осуществляется связь внешних устройств и жесткого диска с процессором.
>Производительность компьютера есть совокупность нескольких факторов, а ещё лучше сказать технических характеристик аппаратных устройств, среди которых главную роль играют процессор, жесткие диски и, конечно же, оперативная память или сокращенно ОЗУ. На компьютере оперативная память служит своего рода промежуточным звеном между производящим все вычисления процессором и запоминающим устройством – жёстким диском HDD или SSD. В неё загружаются процессы всех программ и самой операционной системы Windows 7/10, если же объем данных приложений превышает вместимость ОЗУ, данные кэшируются, к примеру, в файл подкачки. Но в любом случае нехватка оперативной памяти приведёт к тому, что компьютер будет работать медленно, а приложения станут менее отзывчивыми. И напротив, чем больше на ПК оперативки, тем быстрее происходит обмен данными, тем шустрее система, тем более мощные приложения можно запускать.
Каковы основные характеристики оперативной памяти и зачем их знать
Итак, чем больше объём оперативной памяти, тем лучше, и именно поэтому пользователи нередко устанавливают на ПК дополнительный модуль ОЗУ. Однако нельзя вот так просто взять, пойти в магазин, купить любую память и подключить её к материнской плате. Если она будет выбрана неправильно, компьютер не сможет работать или ещё хуже, это приведёт к тому, что ОЗУ попросту выйдет из строя. Поэтому так важно знать её ключевые характеристики. К таковым относятся:
- Тип оперативной памяти . В зависимости от производительности и конструктивных особенностей различают модули DDR2, DDR3 и DDR4.
- Объём памяти . Параметр характеризуется объёмом данных, которые могут разместиться в ячейках памяти.
- Частота оперативной памяти . Параметр обуславливает скорость выполняемых операций за единицу времени. От частоты зависит пропускная способность модуля ОЗУ.
- Тайминг . Это временные задержки между отправкой команды контроллера памяти и её выполнением. С увеличением частоты тайминги возрастают, из-за чего разгон оперативки может привести к снижению ее производительности.
- Вольтаж . Напряжение, необходимое для оптимальной работы планки памяти.
- Форм-фактор . Физический размер, форма планки ОЗУ, а также количество и расположение контактов на плате.
Если вы устанавливаете дополнительную память, то она должна иметь те же объём, тип и частоту, что и основная. Если же производится полная замена оперативной памяти, внимание нужно обращать на поддержку заменяемой ОЗУ материнской платой и процессором с одним лишь нюансом. Если на ПК используются процессоры Intel Core i3, Intel Core i5, Intel Core i7, соответствие частоты памяти и материнской платы необязательно, потому что у всех этих процессоров контроллер ОЗУ располагается в самом процессоре, а не в северном мосту материнской платы. То же самое касается процессоров AMD.
Как определить тип и объем оперативной памяти визуально
Физически оперативная память представляет собой продолговатую плату чаще всего зеленого цвета с расположенными на ней чипами. На этой плате производитель обычно указывает основные характеристики памяти, хотя есть и исключения. Так, встречаются планки памяти, на которых кроме названия фирмы производителя не указывается ничего. При наличии же маркировки узнать, какая оперативная память установлена на ПК нетрудно. Полностью отключив компьютер и сняв крышку системного блока, осторожно извлеките модуль памяти из слота (последнее может не понадобиться) и внимательно изучите информацию на белой наклейке.

Число с приставкой GB будет указывать на объём памяти, число с приставкой МГц – на частоту, числа в формате X-X-X-X – на тайминг, V – на вольтаж. А вот тип ОЗУ (RIMM, DDR2, DDR3, DDR4 и т.п.) указывается не всегда. В этом случае стоит обратить внимание на пропускную способность, обычно обозначаемую как PC и пробить её по спецификации стандартов в той же Википедии на страничке ru.wikipedia.org/wiki/DRAM . Цифра после PC обычно указывает на поколение DDR, например, PC3-12800 говорит о том, что на ПК установлена память DDR3.

Как узнать, сколько оперативной памяти, средствами Windows
Выше мы вкратце разобрали, как определить, какая оперативная память стоит на компьютере путём визуального осмотра модуля, теперь давайте узнаем, как узнать её объём средствами операционной системы. В Windows 7/10 для этого есть встроенная утилита msinfo32.exe . Нажатием клавиш Win+R вызовите диалоговое окошко «Выполнить», введите команду msinfo32 и нажмите Enter.

В основном разделе открывшегося окна сведений о системе найдите пункт «Установленная оперативная память (RAM)» и посмотрите её объём в Гб.

Вместо утилиты msinfo32.exe для определения объёма ОЗУ можно воспользоваться другим встроенным компонентом – средством диагностики DirectX . Запускается он командой dxdiag , объём памяти отображается в мегабайтах на первой вкладке «Система».

Сторонние программы для определения параметров ОЗУ
Сведения, предоставляемые штатной утилитой Windows, скупы. Она позволяет узнать, сколько оперативной памяти на компьютере, но не отображает прочие важные её характеристики. Если вам нужно больше данных, лучше воспользоваться специальными программами. Самой известной из них является, конечно же, AIDA64 Extreme Edition . Сведения о памяти в этой программе содержатся в меню Системная плата – SPD и включают такие характеристики как имя модуля, объём и тип, частота, вольтаж, тайминг и серийный номер.

Посмотреть оперативную память можно также с помощью программы Speccy от разработчиков популярного чистильщика CCleaner. Общие сведения об ОЗУ в программе доступны на главной вкладке «Summary», а дополнительные – на вкладке «RAM». Сюда входит объём, тип, тайминг, режим канала, частота и некоторые другие, менее важные, сведения. В отличие от AIDA64 приложение Speccy бесплатно, но при этом оно показывает меньше информации.

Для просмотра основных характеристик памяти также можем порекомендовать утилиту CPU-Z . Нужная информация находится во вкладке «Memory». Включает она тип, объём, режим канала, соотношение частоты системной шины к частоте оперативной памяти и прочие дополнительные сведения. Как и Speccy, CPU-Z бесплатна, но она не поддерживает русского языка, что, впрочем, не является столь уже важным.

И напоследок посоветуем ещё одну программку для просмотра сведений об ОЗУ. Называется она HWiNFO64-32 . Внешне и функционально она чем-то напоминает AIDA64 и в то же время CPU-Z. На вкладке «Memory» программа показывает тип модуля, объём в мегабайтах, режим канала (одно-, двух- или трёхканальный), тактовую частоту, тайминг и прочие дополнительные сведения. HWiNFO64-32 бесплатна, язык интерфейса имеет английский, что, как и в случае с CPU-Z, не является принципиально важным.


Является одним из важнейших компонентов в любой компьютерной системе. Купив компьютер или ноутбук, пользователь начинает задаваться вопросом о том, как узнать, какая у меня оперативная память в системе. Получить такие сведения можно несколькими способами, но все они отличаются показателем информативности.
Как узнать, какая у меня оперативная память: самое простое решение для стационарных ПК
Для стационарных ПК, в отличие от ноутбуков, в самом простом случае можно использовать визуальный осмотр планок, установленных в слотах материнской платы. Для этого достаточно снять боковую панель системного блока и вынуть планки, после чего посмотреть на маркировку.
Для ноутбука такой вариант не годится, ведь, если устройство еще находится на гарантии, разбирать его не рекомендуется. Впрочем, и по истечении гарантийного срока делать этого тоже не стоит, поскольку разобрать ноутбук далеко не так просто, как может показаться на первый взгляд. Каким же образом тогда решить проблему того, как узнать, какая у меня оперативная память? В такой ситуации придется применять специальные программные средства. Но для начала можно использовать и простейшие инструменты Windows-систем.
Использование информации о конфигурации
В Windows наиболее популярным решением по получению такой информации принято считать обращение к разделу конфигурации системы, который вызывается через строку свойств, которая находится в меню правого клика на значке компьютера на «Рабочем столе (в Windows 10 такая иконка отсутствует, а меню вызывается из «Проводника» нажатием на ссылку «Этот компьютер»).

Недостаток такой методики очевиден: здесь можно получить только сведения об общем объеме и доступном на данный момент размере (за вычетом памяти, используемой фоновыми системными службами и процессами). Узнать, на какой частоте работает оперативная память, и к какому типу она относится, не получится. Но и тут есть выход.

Для получения дополнительных характеристик можно воспользоваться стандартным «Диспетчером задач», где на вкладке производительности и находятся некоторые интересующие пользователя параметры ОЗУ (и в плане общих сведений, и в плане использования RAM в режиме реального времени). Для остальных показателей такой вариант не годится.
Использование таблиц совместимости памяти с процессорами
Не говоря пока о дополнительных средствах системы, можно посоветовать поискать в интернете специальные таблицы совместимости процессоров и поддерживаемых типов или объемом «оперативки».
Например, если у пользователя установлены процессоры Intel Core iX с литерой «K» в конце полной маркировки, это автоматически означает, что оперативная память работает на частотах 1866 или 2400 МГц.

Владельцы стационарных ПК при осмотре маркировки планок памяти должны обратить внимание на присутствие обозначений PC2, PC3 и т. д., что соответствует типам DDR2, DDR3 и др. Тут же имеется еще один показатель, который позволяет решить проблему того, как узнать, какая частота оперативной памяти предусмотрена для ее работы. Для этого его нужно разделить на 8. Например, обозначению PC3-12800 соответствует рабочая частота памяти 1600 МГц (12800/8=1600).
Как узнать, какая оперативная память на компьютере, с помощью сведений о системе?
Теперь вернемся к инструментам Windows. на компьютере? Опять же, для получения основных характеристик можно использовать раздел сведений о системе.

Получение сведений через диалог DirectX
Краткие характеристики об оперативной памяти с указанием на общий, используемый и доступный объем можно увидеть и в специальном диалоговом окне универсальной платформы DirectX.

Сам диалог вызывается из меню «Выполнить» через строку dxdiag. На главной (общей) вкладке и показана необходимая информация. Несмотря на то, что сведений здесь минимум, этот инструмент позволяет узнать размер памяти видеоадаптера (причем, даже интегрированного), что сделать другими средствами системы невозможно.
Наиболее популярные сторонние утилиты
Наконец, рассмотрим самые мощные инструменты, которые выдают максимум информации. Как узнать, какая у меня оперативная память?

Нужно применять программы вроде AIDA64 (бывшая утилита Everest), CPU-Z или специальное тестовое приложение Memtest86+. Не говоря о тонкостях их использования, можно отметить только то, что сведений об оперативной памяти в них гораздо больше, включая некоторые специфичные показатели, которые рядовому пользователю в большинстве случаев даже не нужны.

Но вот всеми признанная утилита Memetest86+ выгодно отличается от других программ информативного направления тем, что способна не только выдавать необходимую информацию, но еще и тестировать оперативную память на предмет наличия неполадок и сбоев в работе, что очень часто применяется при устранении проблем, связанных именно с этим компонентом (зачастую именно по вине некорректной работы ОЗУ появляются так называемые синие экраны). Сама программа выглядит несколько необычно, поскольку в качестве интерфейса использует подобие устаревшего DOS-режима. Зато методика тестирования памяти и выдача результатов по всем параметрам - на высоте.
Вместо итога
Как видно из всего вышесказанного, вопросы, связанные с получение информации, касающейся характеристик оперативной памяти, решаются достаточно просто. При выборе инструмента, с помощью которого будет производиться получение информации, исходить нужно только из того, какие именно показатели интересуют пользователя. В самом простом случае, когда требуется узнать всего лишь объем ОЗУ, подойдут встроенные средства Windows и DirectX. Если же нужно произвести тестирование или установить дополнительные планки, во избежание появления конфликтов лучше применять сторонние программы, в которых сведений намного больше. В частности, именно для оперативной памяти утилита Memtest86+ подходит лучше всего. Это признано всеми специалистами и экспертами.


